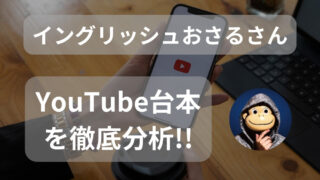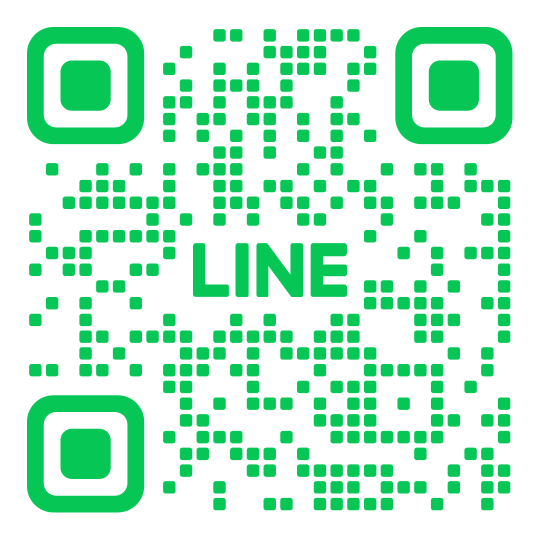こんにちは!Ruiです。
「副業のWebマーケティングで稼げるようになりたい!」、という方はWordPressでのブログ運営がおすすめです。
理由としましては、Webマーケティングで稼ぐための必要なスキルを養うことができるからです。
「必要なスキルって何??」という方は、こちらで詳しく解説しております。
さて、ブログを始めるにはWordPressでブログサイトを作成する必要があります。
今回の記事では、ブログ初心者が迷わず、手早く、そして簡単にできるWordPressブログの始め方を紹介していきます!
サイトをつくるとか難しそう・・・と思うかもしれませんが、手順通りやればサクッと終わりますので一緒に頑張りましょう!
初心者でも約10分程度で、WordPressブログを立ち上げることができます。
エックスサーバーを使ったWordPressブログの始め方

今回の手順では、以下の3つを使いますので始める前に準備をお願いします!
・スマートフォン(電話・SMS認証)
・メールアドレス
・クレジットカード(お支払いに必要)
では、始めていきましょう!!
①エックスサーバーに申し込みをする
まず、サーバーに申し込みを行います。
レンタルサーバーは、WordPressを開設するためのWeb上のスペースを提供してくれるもので、ブログを運営するためには必須のサービスです。
レンタルサーバーはいくつかありますが、ここではエックスサーバーを使う方法をご紹介します。
なぜ、エックスサーバーかというと以下の理由からです。
・国内シェア率がNo.1
・通信速度、安定性が抜群に良い
・高負荷のアクセスにも耐えられる
・サポート対応が早い
・ワードプレスの導入が簡単
それでは、エックスサーバーのトップページへアクセスしましょう。
エックスサーバーで契約をしよう!という方は、別タブでのエックスサーバー公式ページを開きながらこの先を読み進めていただくと、手際よくWebサイトの開設ができます!
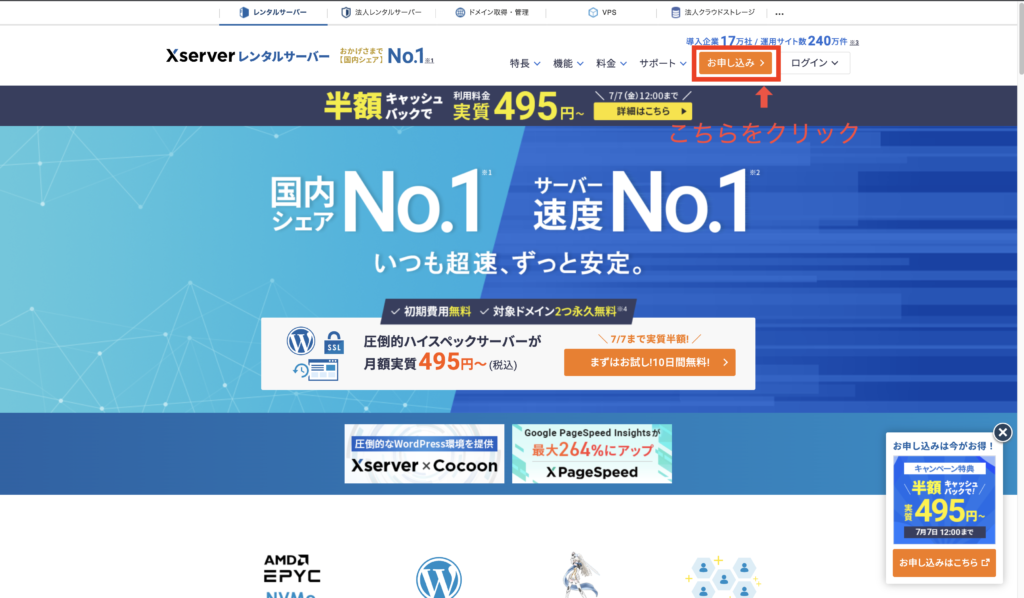
画面右上位のメニューバーから「お申し込み」をクリックします。

左の「10日間無料お試し 新規お申込み」をクリックします。
申し込み情報の入力画面が出てくるので、

スタンダードプランを選択し、利用するにチェックを入れます。
サーバーID
こちらはエックスサーバーのIDなので、ブログサイトのURLに関係するものではありません。このまま利用しても良いですし、好きに変更しても大丈夫です。
プラン
3つありますが、個人ブログサイトでしたらスタンダードプランで十分です。
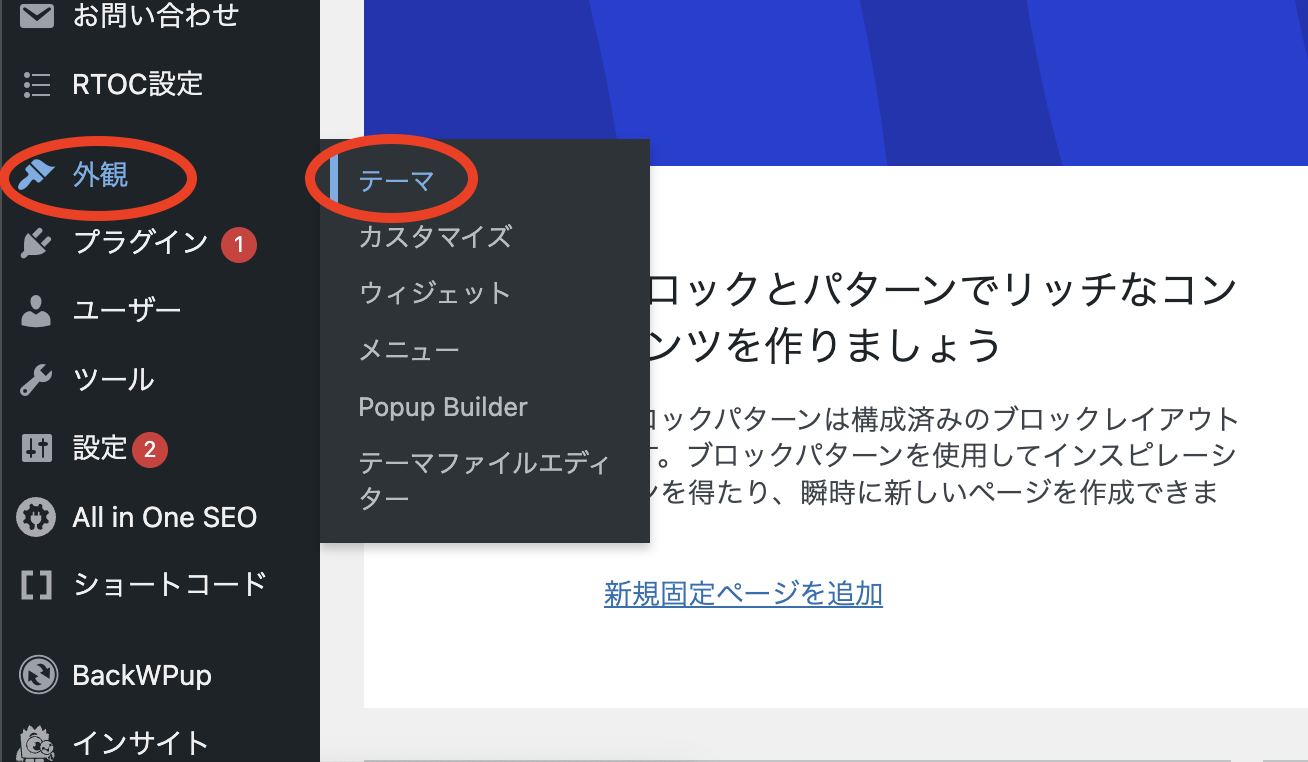
上記の画面が表示されるので、「確認しました」をクリックします。

契約期間は最低でも12ヶ月にしましょう。
ドメイン名は任意のものを入力します。
これから運営するブログに関連のあるものが良いです。
https://web-marketing-bigginer.com
赤字部分がドメインになります。
.com .net .jpなど末尾の選択肢はたくさんありますが、どれを使っても大丈夫です。
特にこだわりがなければ、.comや.netなど見慣れたものを選びましょう。
もし、後からドメインの変更をしようと思うと、ドメインの再取得やWordPressサイトのアドレス移転が必要になります。費用もかかる上、何より作業に手間がかかります。
②WordPress情報の入力
次は、WordPress情報の入力です。

上の赤枠を全て入力します。
ブログ名などは後からでも変えれるので、あまり考え込まずにサクサク進めましょう!

次に、テーマを選択します。
今後JINというWordPressテーマをご紹介するので、ここではデフォルトテーマを選択し、「Xserverアカウント登録へ進む」をクリックします。
③Xserverアカウントの登録、支払い方法の設定

・メールアドレス
・パスワード
・登録区分
・名前
を入力します。
「ユーザー名」と「パスワード」は、ログイン時に入力が必要になります。忘れないようにして下さい!
続いて、

住所を入力します。
その後は、支払い情報の入力になります。
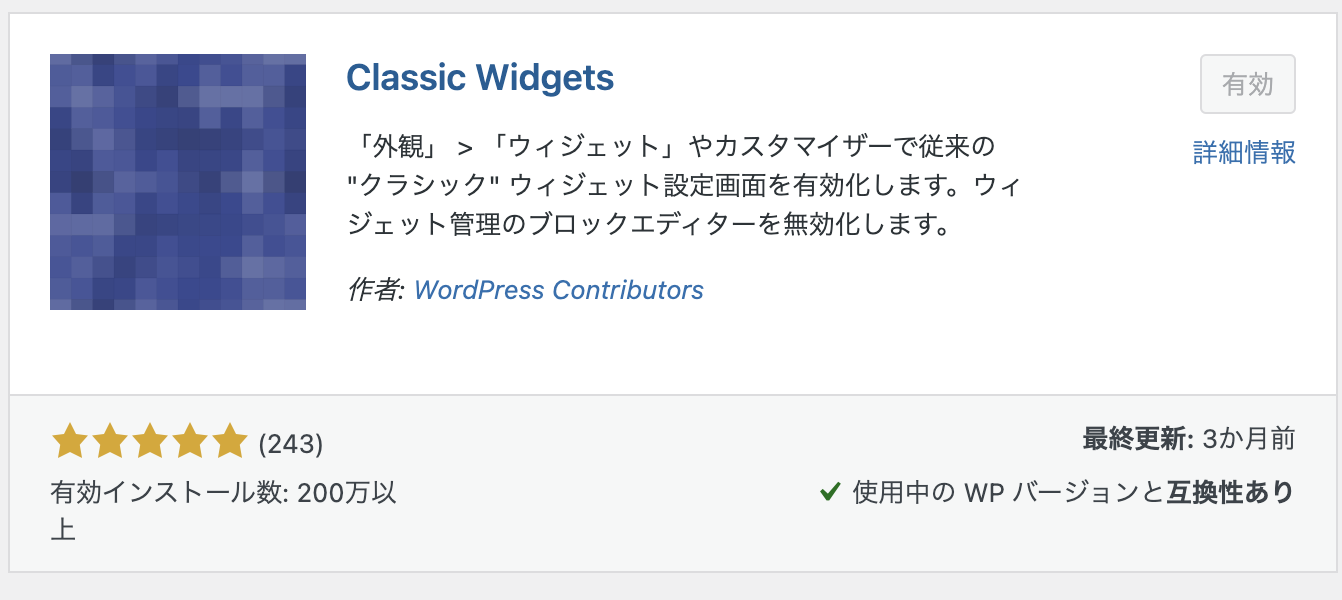
お支払い方法の情報を入力したら、
「使用規約」「個人情報の取り扱いについて」にチェックを入れ、「次へ進む」をクリックします。
④メール、SMS、番号認証
登録したアドレス宛に確認コードが送信されているので、メールを開いてみましょう。
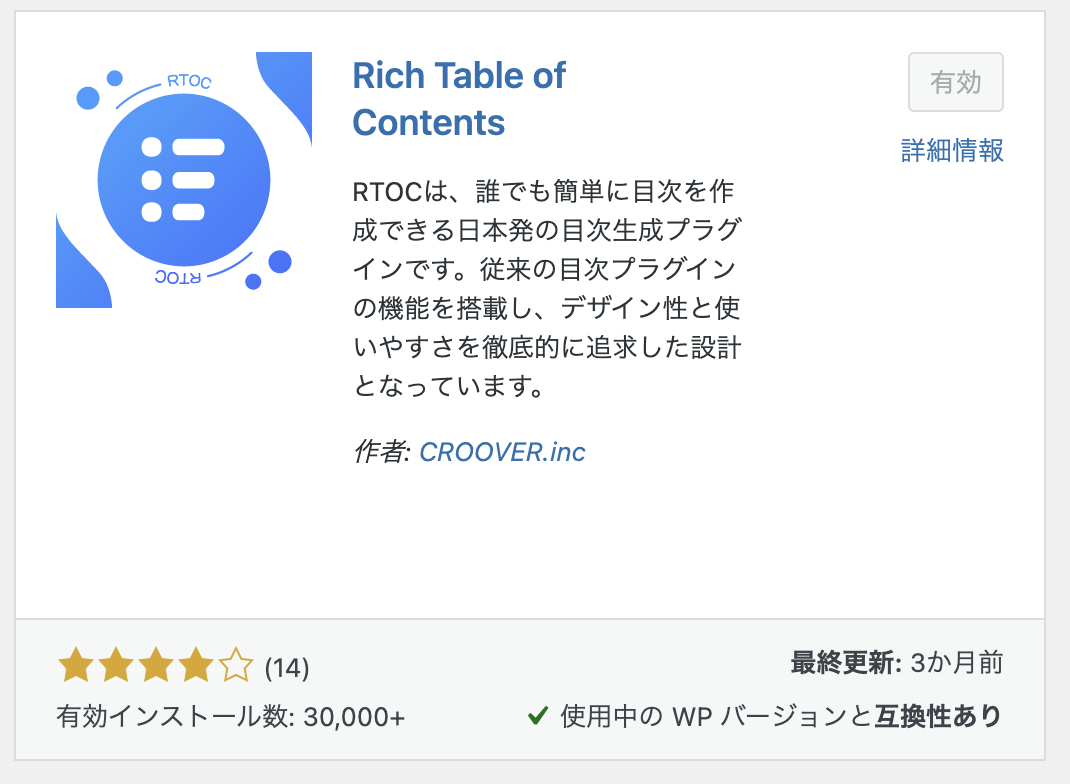
確認コードをコピーして、
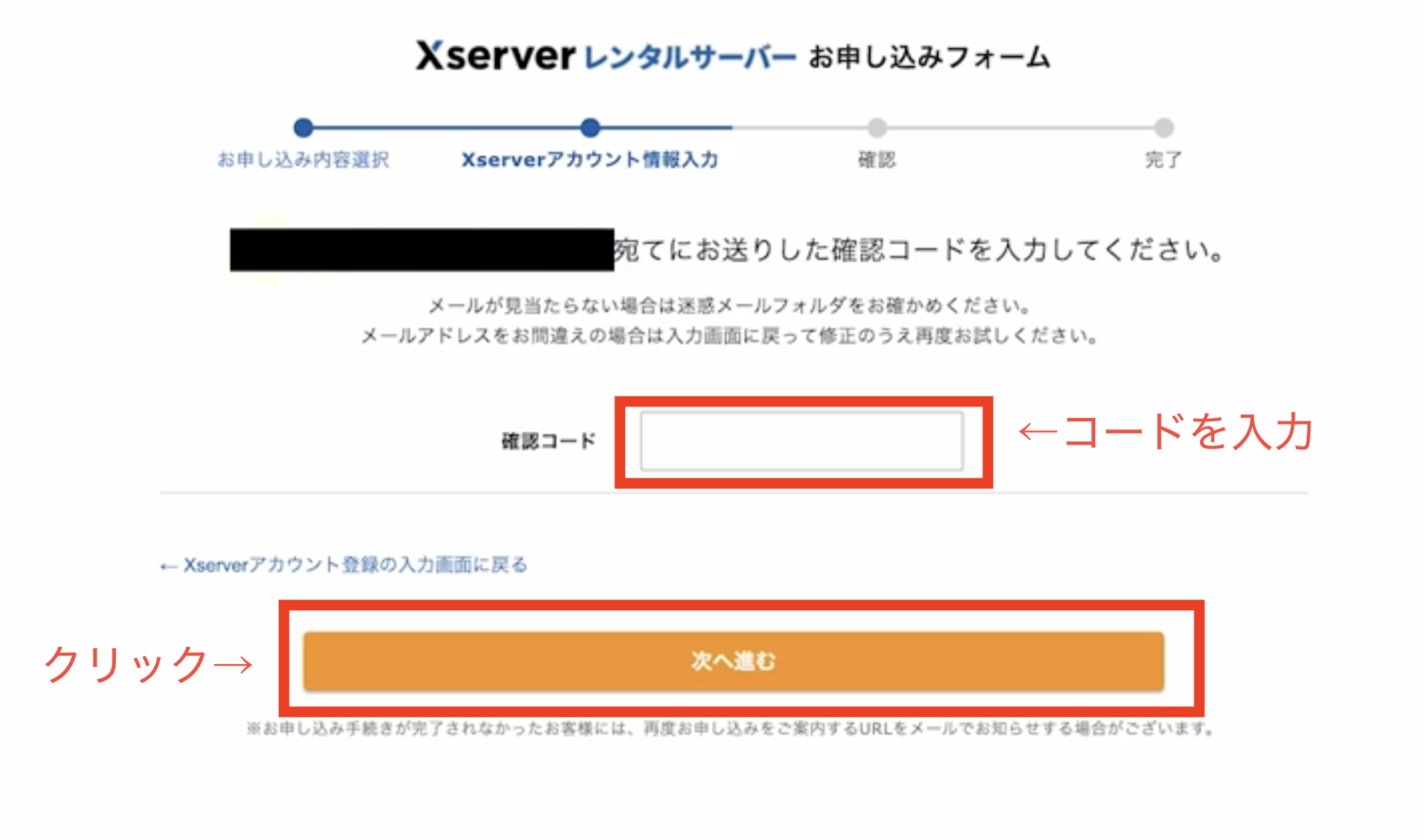
確認コード入力欄に貼り付け、次へ進むをクリックしましょう。
すると、「Server レンタルサーバーお申し込みフォーム」という画面が表示されるので、内容を確認し下までスクロールしましょう。

『SMS・電話認証へ進む』をクリックします。

電話番号を入力し、テキストメッセージで取得を選択したら、「認証コードを取得する」をクリックします。
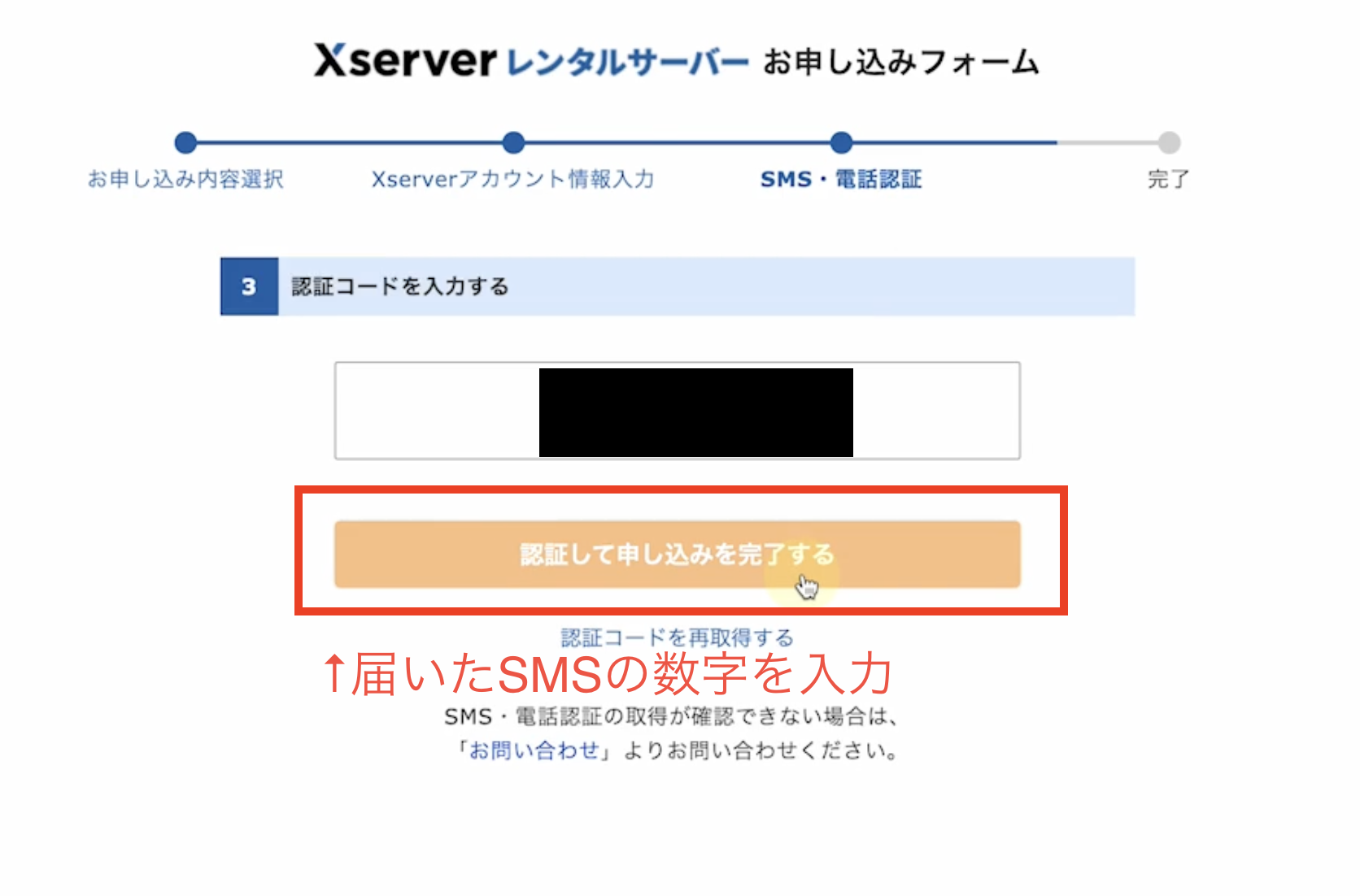
送られてきた認証コードを入力し、「認証して申し込みを完了する」をクリックします。

すると、上記画像のようなポップアップが表示されるので、「閉じる」をクリックします。
登録したメールアドレス宛に
【Xserverアカウント】■重要■サーバーアカウント設定完了のお知らせ
という件名のメールが届いているので、開いてみましょう。

ブログを装飾したり、更新したりする際に使うURLが管理画面URLになります。
このメールは大切に保管しておきましょう。
管理画面URLをクリックしても、
といった画面が表示されますが、失敗したわけではないので安心して下さい。
大体1〜2時間程度、最長で24時間程でサイトが反映されます。
時間を置いてから再度管理画面URLをクリックしてみて下さい。
WordPress管理画面へのログイン

時間をおき、反映された画面がこちらになります。
ユーザー名とWordPress情報時に設定したパスワードを入力してログインしてみましょう。
WordPressへの管理画面へは、「自分のサイトアドレス/wp-admin」でアクセスできます!

ログインが完了した画面がこちらです。
この管理画面には何度も入るので、お気に入り登録をしておくと便利です!
以上でワードプレスのインストールは完了です!
次回は、最低限必要なWordPressの初期設定やブログサイトに適した「JIN」というWordPressテーマについて書いていきます!